【HubSpot】意外と簡単 ! VSCode で HubSpot CLI を使ってみよう 🚀
%20for%20a%20tech%20article%20about%20VSCode%20and%20HubSpot%20CLI.%20The%20image%20features%20a%20soft%2c%20pastel-colored%20illustr.webp)
目次
HubSpot のページデザインでは、「デザインマネージャー」を使って編集していくことが多いかなと思います。けど、「デザインマネージャー」は手軽な一方 普段エディターを使う勢からしたら、
-
複数ファイルの編集がしづらい
-
コード補完や整形が弱くてストレス
といったちょいモヤ😖なことがあるかもしれません。
そこでおすすめなのが、VSCode × HubSpot CLI のローカル開発環境です!
ローカルで編集したファイルをそのままアップロードしたり、リアルタイムにテーマを更新したり…とにかく効率アップ&快適!✨
この記事では、VSCodeを使って
👉 HubSpotのテーマをローカルで編集し
👉 CLIコマンドでアップロードして反映させる
初心者さん向けの基本ステップを、デモつきで紹介していきます~
.%20.webp?width=350&height=350&name=DALL%C2%B7E%202025-03-23%2019.46.46%20-%20A%20cute%20and%20bright%20illustration%20of%20a%20girl%20coding%20on%20a%20laptop.%20She%20is%20sitting%20at%20a%20desk%20with%20a%20clear%2c%20colorful%20code%20editor%20on%20the%20screen%20(like%20VSCode).%20.webp)
💡 HubSpot CLI とは?
HubSpot CLI(Command Line Interface) は、HubSpotのCMS開発をローカル環境で行えるようにするためのツールです。
テーマやテンプレート、カスタムモジュールなどをコマンドで操作できるようになり、デザインマネージャーの画面だけに頼らず開発ができるようになります。
たとえばこんなことができるよ👇
-
HubSpotにあるテーマファイルをローカルにダウンロード(
hs fetch) -
ローカルで編集した内容をアップロード(
hs upload) -
ファイルをリアルタイムで同期(
hs watch) -
サーバーレス関数の管理やログの確認
💡普段 WordPress なんかでサイト制作されている方だと、FTP に近いもの(イコールではないけど)と思うと、少しイメージわくかもです
⌨️ VSCodeでHubSpot CLIを操作するメリット
HubSpot CLIはターミナルから操作するツールだけど、VSCode で使える公式の拡張機能がほんと便利 なのでこれを使っていくことを全力でおすすめします!🔥
💻 HubSpot CLI ✖ VSCode を体験しよう
✅ 事前準備
操作する端末に、操作に必要なものをインストールします:
VSCode までインストールが完了したら、VSCode の拡張機能に[HubSpot]をインストールします。
※ サイドバーに HubSpot のスプロケットアイコンが表示されたらOK👌

🔧 HubSpot CLIをインストール&認証する
① HubSpot CLI をインストール
まずは HubSpot CLI をインストールします。
コマンドプロンプト or VSCode でターミナルを開き インストールコマンドを実行します。
- グローバルにインストールする場合 :
npm install -g @hubspot/cli - 特定のディレクトリ(フォルダ)にインストールする場合:(インストールするディレクトリに移動した上で、)
npm install @hubspot/cli
📍このあたりはお好みで大丈夫ですが、個人的にはフォルダを一個作って その中にインストールする方が後々迷子にならないかなと思います
※ VSCode でターミナルを開く方法👇

📍グローバルインストール時にEACCESエラーが発生した場合:👇のドキュメントを参考にすると良い(って公式ドキュメントが言ってました)
② アカウント認証を行う
CLI で使う HubSpot のアカウントを認証するには、ターミナルで hs init を実行することも可能ですが、VSCode 拡張機能経由で行うこともできます。
拡張機能の画面を開いて [Authenticate HubSpot Account]をクリック

ブラウザを開く旨のポップアップが表示されるので、OKとして HubSpot のパーソルアクセスキー(認証に用いられる情報🔑)が保管されているページに移動します。
ここでは、[Visual Studio Code を開く]のポップアップが表示されるので [Visual Studio Code を開く]をクリックして、VSCode に戻ります。

VSCode 上に認証したアカウント名が表示されていれば、完了です💯

📁 ファイルをアップロードしてみよう
ローカル(自分のパソコンのフォルダの中にあるもの という意味)で用意したファイルを HubSpot CLI 経由でデザインマネージャーにアップロードしてみましょう🔼
今回は試しに👇の画像をデザインマネージャー上にアップロードしてみます

1) VSCode でターミナルを立ち上げる
VSCode でターミナルを立ち上げて、作業ディレクトリに移動します。
*私は /HubSpot_local というフォルダ内で HubSpot CLI をインストールしているので、ここに移動&画像を用意しています

2) ファイルをアップロードする
hs upload コマンドを使って、画像をデザインマネージャー側にアップロードします。
hs upload コマンドは、hs upload <src> <dest> という形で ファイルのアップロード元 と アップロード先 のパス(位置)を指定して実行します。
* src = source , dest = destination という意味
今回は作業ディレクトリ内にある画像ファイルを テーマフォルダ > images フォルダの中に"CLI_upload_test.png" としてアップロードするので、👇のような形で実行します。
📍 この時、アップロード後のファイル名も指定してあげないとエラーになってしまうようです。

[SUCESS]のレスポンスが返ってきたら、成功です!
3) アップロードされたファイルを デザインマネージャー上で確認する
デザインマネージャーの画面をリロードして、アップロードしたファイルがあるか確認してみます🔍
(発見!無事アップロードされてましたね👏)

🎨 既存のテーマを編集してみよう
次は、デザインマネージャー側に既にあるテーマをいじってみましょう。
1) デザインマネージャーのファイルをローカルにコピーする
HubSpot CLI で閲覧しているファイルを編集するには、一度ローカル側にファイルをコピーしてあげる必要があります。
*例えば、theme.json のファイルを開いてみると [READONLY]と書かれていますね👀

デザインマネージャー上にあるファイルをローカルにコピーするには、hs fetch コマンドを使います。
今回はテーマフォルダの中のファイルを編集したいので、hs fetch <テーマフォルダ名> の形で実行します。

ローカルにある 作業ディレクトリをみて、テーマフォルダがコピーされていたら完了です。

2) 変更の同期を有効する
先ほどと同じようにローカル側で編集 → hs upload でアップロード ということもできますが、今回は ローカル側の変更がすぐに同期される hs watch コマンドを使ってみます。
*書き方は hs upload と似てて、私は作業ディレクトリ内にある "MeowBitdev" フォルダ を、デザインマネージャー上にある "MeowBitdev" フォルダ に同期したいので、こんな感じ👇

3) ファイルを編集して、同期されたかチェックする
hs fetchでコピーされたフォルダ(ローカル側のフォルダ)を開いて、試しに theme.json の author とサムネイル画像でも変えてみます(ボイラープレートを使ってるので、デフォルトののままでした)

変更してファイルを保存したら、ファイルをアップロードした旨のメッセージがターミナルに表示されます。(これが出てたら、hs watchが効いてる証拠✨)
![]()
HubSpot のテーマ一覧画面をみると、テーマのサムネイル画像が変更されていることが確認できます🐈

📌 よく使うCLIコマンドまとめ
| コマンド | 説明 |
|---|---|
hs fetch |
デザインマネージャーのファイル (テーマなど) をローカルにコピー |
hs upload |
ローカルのファイルをHubSpotにアップロード |
hs watch |
ファイルの変更をリアルタイムでアップロード |
hs auth |
追加のHubSpotアカウントを認証する |
hs accounts list |
接続しているアカウントの一覧確認 |
🚀 まとめ
今回は、VSCodeとHubSpot CLIを使って、テーマファイルをローカルで編集 → アップロードする流れを紹介してみました🐾
「CLIってちょっとむずかしそう…」って思ってた人も、
この記事の流れで「あれ、意外といけるかも?」って思えたら嬉しいです🍀
HubSpot の VSCode 拡張機能は、殺風景なターミナル画面よりも直感的に HubSpot CLI を操作できるようになるので、ぜひ取り入れてみてください~
HubSpot CLI にトライしてみたら 気になるところをちょっとずつ触ってみたり、
カスタムモジュールを作ってみたり、サーバーレス関数にチャレンジしてみたり…
自分のペースで CMS 開発楽しんでみてくださいね⚙️💟
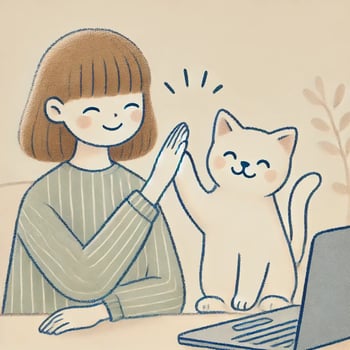
⭐ おすすめリソース
公式ドキュメントはお友達🙌
また、👇のサイトでは HubSpot CLI でテーマ作成を行うチュートリアルもあったので、こちらもおすすめです


.png)
.png)
.png)
💬 コメントしてみる?