可愛い注意書きボックスを作ろう!HubSpotカスタムモジュールでふわもこデザイン
.png)
目次
はじめに 🌿
記事の中で注意や補足を入れたいとき、テキストだけでもいいけど、
可愛いデザインのボックスでまとめられたら、もっと読みやすくなるよね!
今回は、HubSpotカスタムモジュールを使って、
「選ぶだけでデザインが切り替わる」ふわもこ注意ボックスを作ったので紹介するよ 💻
この記事でわかること ✏️
-
HubSpotカスタムモジュールで可愛いボックスを作る方法💻
-
実際に動くサンプルと、コード紹介✨
-
デザインを変えたくなったときに編集するポイント🎨
結論 🎯
HubSpotのカスタムモジュールを使えば、注意書きや補足メモを簡単に、統一感のある可愛いデザインで作れる!
(こんな感じで「メッセージタイプ」と「本文」を指定するだけで、デザインと表示できるモジュールを作った!)

ローカル開発(HubSpot CLI)でも、デザインマネージャー上でも、どちらでも作成できるよ✨
やり方 🛠️
Step1:ローカルにカスタムモジュールを作成しよう 🌟
(もちろん、デザインマネージャー上で直接作成してもOK!)
作成コマンド例:
hs create module custom/message_box
Step2:fields.json を作成しよう 🗂️
モジュールフィールドは、次のように設定するよ:
[{"name":"box_type","label":"メッセージタイプ","type":"choice","choices":[["note","補足(Note)"],["warning","注意(Warning)"],["tip","ヒント(Tip)"],["info","リソース紹介(Info)"],["question","質問形式(Question)"]],"default":"note","required":true}, {"name":"content","label":"本文","type":"richtext","required":true}]
Step3:module.html を作成しよう 🖥️
ボックスの種類に応じて、絵文字アイコンが切り替わるようにするよ:
{% set icon_map = {
'note': '📝',
'warning': '⚠️',
'tip': '💡',
'info': '🔗',
'question': '❓'
} %}
<div class="custom-message-box custom-message-box--{{ module.box_type }}">
<span class="custom-message-box__icon">{{ icon_map[module.box_type] }}</span>
<div class="custom-message-box__content">
{{ module.content }}
</div>
</div>
Step4:module.css を作成しよう 📂
ふわっとやさしいパステルカラーに🌸:
.custom-message-box {
padding: 1.25rem 1.5rem;
border-radius: 1.2rem;
display: flex;
align-items: flex-start;
gap: 1rem;
margin: 2rem 0;
font-size: 1rem;
line-height: 1.8;
box-shadow: inset 0 1px 4px rgba(0, 0, 0, 0.04), 0 4px 12px rgba(0, 0, 0, 0.05);
transition: all 0.3s ease;
}
.custom-message-box__icon {
font-size: 1.8rem;
flex-shrink: 0;
margin-top: 0.3rem;
opacity: 0.9;
}
.custom-message-box--note {
background: linear-gradient(to bottom right, #eaf6ff, #f5fbff);
border-left: 5px solid #64b5f6;
}
.custom-message-box--warning {
background: linear-gradient(to bottom right, #fff1e6, #fff7f0);
border-left: 5px solid #ffa726;
}
.custom-message-box--tip {
background: linear-gradient(to bottom right, #eafaf1, #f4fff7);
border-left: 5px solid #81c784;
}
.custom-message-box--info {
background: linear-gradient(to bottom right, #f4f4f7, #ffffff);
border-left: 5px solid #90a4ae;
}
.custom-message-box--question {
background: linear-gradient(to bottom right, #f6f0fa, #fdfaff);
border-left: 5px solid #ba68c8;
}
.custom-message-box__content p {
margin: 0.2rem 0;
}
Step5:meta.json を作成しよう 📝
モジュールメタ情報も忘れずに設定しておこう:
{"global":false,"content_types":["LANDING_PAGE","SITE_PAGE","BLOG_LISTING","BLOG_POST"],"host_template_types":["PAGE","BLOG_LISTING","BLOG_POST"],"is_available_for_new_content":true}
ポイント:「is_available_for_new_content」がtrueだと、新しいページ作成時にも使いやすいよ!
注意ポイント ⚡
-
choicesは配列の配列形式で書かないとエラーになる -
fields.json全体は配列
[]から始める
ファイルをアップロードする際に、エラーが出たら、まずJSON形式をしっかり確認しよう!
まとめ ✨
カスタムモジュールを使えば、注意書きや補足情報も、
デザインを統一して見やすく整理できるようになる!
小さな工夫だけど、記事全体のクオリティがぐっと上がるよ✏️
これからもモジュールを活用して、どんどんブログを育てていこう🌸
.png?width=350&height=350&name=ChatGPT%20Image%202025%E5%B9%B44%E6%9C%8829%E6%97%A5%2016_03_24%20(1).png)



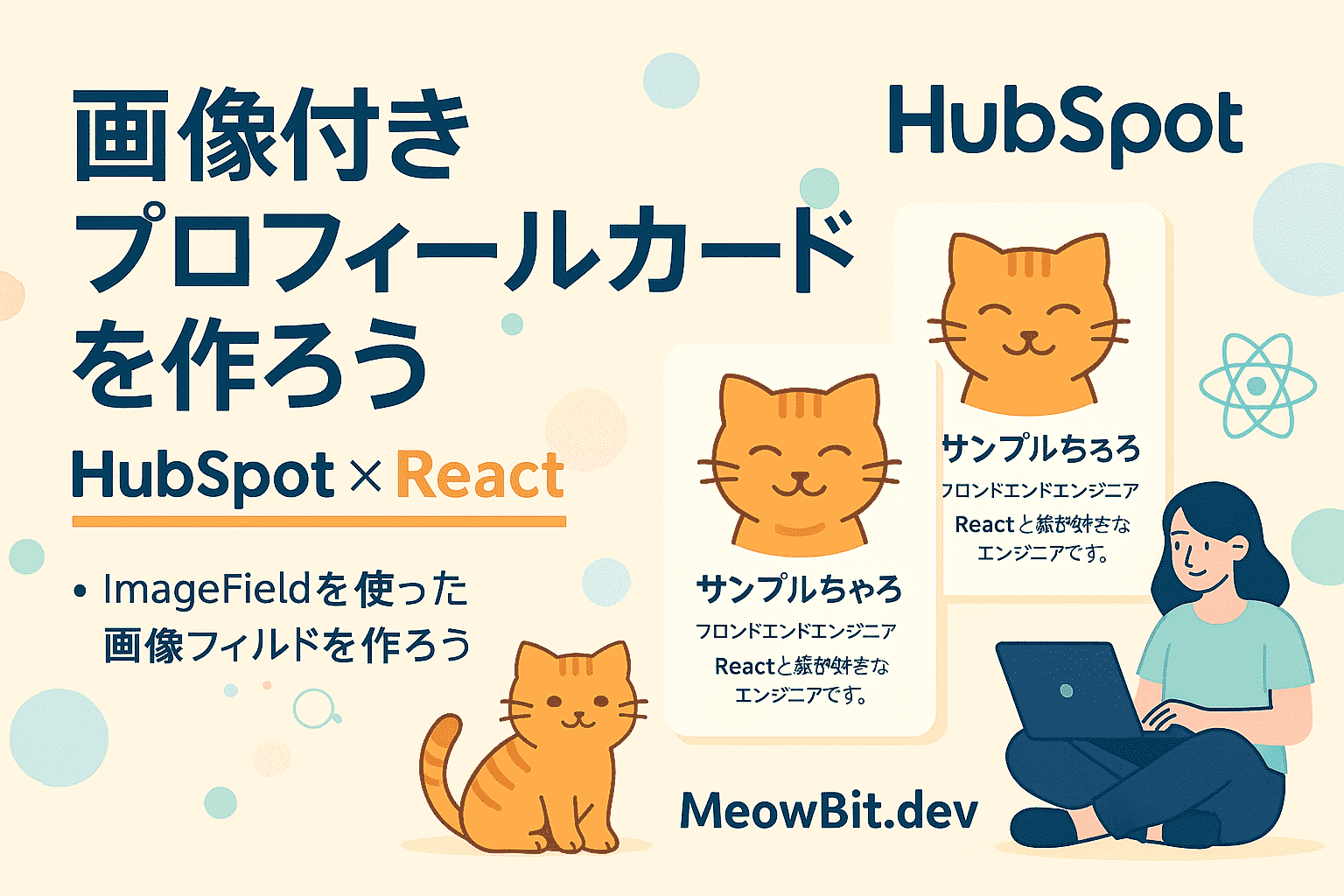
.png)
💬 コメントしてみる?